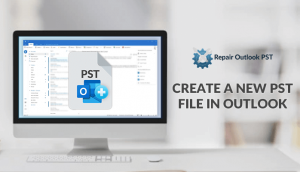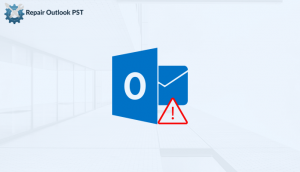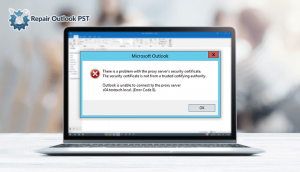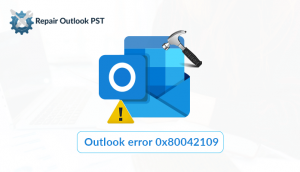Whenever corruption occurs, the Outlook user goes to Inbuilt utility offered by Microsoft and that is known as “Inbox Repair Tool” or Expert Solution. In Microsoft Outlook Application, When Outlook users try to use this utility to repair the corruption issues in PST File, users deal with common error knows as “Microsoft Outlook Inbox repair tool keeps popping up”. Here in this article, we try to fix this responding error and discussed some tips that help the naive Outlook user.
The reason Microsoft Outlook Inbox Repair Tool keeps popping up?
While running the Inbox repair tool to eliminate minor corruption issues in PST File. User’s get a pop-up with a message “not responding”, the utility got freezes whenever the repair process starts and not able to repair the input PST File. The user needs to find the root cause of this error to fix the issue or use an Expert solution to fix the Corrupted PST File. Given below tips may help Outlook user to fix this Popup issue of the inbox repair tool.
1. File Size Problem
The common issues occur because of the file size of PST File. As in the Outlook application, there is a file size restriction according to the version. While running the Scan PST Tool on large file size PST File, the inbuilt utility fails to repair the large size file and freezes with Popup message.
2. Major Corruption Problem
However, because of hardware and software issues, Outlook PST File can get corrupted. Inbox utility can fix a minor corruption problem when PST File is large in number or file is extremely corrupted and when the number of corrupt items reserves. Then, this scanpst.exe failed and the Microsoft Outlook Inbox repair tool pops up, please repair the PST file but with not responding message.
1. Using Microsoft’s Inbox Repair Utility
Microsoft provides a utility to manage some minor corruption in Outlook data files. This utility is scanpst.exe or inbox repair tool. Users can easily use this tool to repair your PST file and discard the issue. But, always build a copy of your PST file prior to process it through scanpst.exe because it can cripple your PST data as well. Let’s see how to do it.
- On your system Search for the scanpst.exe (Inbox Repair Tool).
- Now, Right-click and run the tool as an administrator.
- Place the PST file in C:\Program Files (x86)\Microsoft Office.
- Then, tick on the Start button.
- The scanning process will get started by scanpst.exe
- The chosen PST file will get scanned.
- Now, tick on the Repair button and the file will get repaired.
Restart the Outlook application and if you are fracing the issue again then maybe your PST file is big and in this case follow the below method.
Also Read: What To Do If Microsoft Outlook Email Printing Problem Occurs?
2. Using the Outlook PST Repair Tool
This utility can be used to eliminate the major corruption from the Outlook data files. You only have to give the PST file to the utility and it will retrieve all the data from that corrupt file into a new PST file. Next, replace the fresh PST with the past corrupted PST file. To use this utility, follow the below steps.
- On your system, download and start the PST Repair Utility.
- Choose the PST file, provide the recovery mode and other PST file details.
- Click on the Ok button.
- All the recoverable data will get presented as the scanning process will get done.
- Choose the data to be recover and click on the Save button.
- Now, give the saving location and other information like saving format and date range. Then click on the Ok button.
- Soon the saving process will get completed and all your data will get saved on the preferred location.
- Replace the past PST file with the new PST file and now restart the Outlook application.
Now, you will notice that the issue has been resolved and Outlook is not showing any error message or warning.
Sum Up
When the Inbuilt utility fails to fix the corrupted PST file and Microsoft Outlook Inbox Repair Tool Keeps Popping Up. Outlook users need to run scanpst.exe again and again. You may use the above-mentioned tips to fix damaged PST File or Download Outlook PST File Recovery Tool to fix corruption in PST File items and save again PST File format.