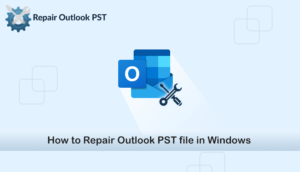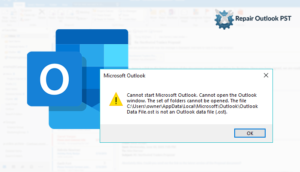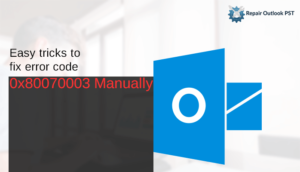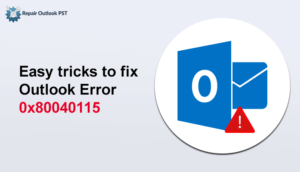A Personal Storage Table (PST) file contains multiple data including email messages, contacts, calendars, and other mailbox data. It is an MS Outlook Data File which leads to the serious issue if there is any damage in the file.
Why is it showing error 0x80040116 when accessing Outlook emails? Why items cannot be moved and could not complete the operation?
Certain reasons can crash your PST file, and you do need to fix damaged Outlook personal folder files. So before moving towards the fix, let’s see all the reasons behind the PST crash.
Common Reasons behind Damaged PST File
A few of the reasons that may result in corrupt or damaged Outlook Personal Folder (PST) File are as follows:
- The permissible size limit of the PST files exceeds.
- Sudden termination of Outlook while the PST file is in use.
- Malicious Software.
- Outlook Data File is stored in the Hardware, has developed bad sectors.
- Errors while transferring network shared .pst files.
How Can You Recognize That Your PST File Damaged/Corrupt
Following error messages will be popup if you have corrupt/damage PST file-
- The file is not Personal Folder Files.
- PST file cannot be accessed 0x80040116.
- Unable to display the folder.
- Data error. Cyclic redundancy check.
- Outlook PST file is slow and unresponsive.
Free Methods to Fix Damaged Outlook Personal Folder Files
You can try repairing the PST file from backup. But if you do not have a backup, use the below-described methods to repair damaged Outlook PST File:
Method 1 – Microsoft Repair Tool
Microsoft contributes a built-in repair utility, which is called the ‘Inbox Repair Tool’ or ‘Scanpst.exe’, to determine and solve corruption errors in a PST file.
Scanpst.exe- It is an Inbox Repair Tool that is use to identify and solve the corrupted PST files.
NOTE: Before starting the Inbox Repair Tool, confirm to close your Outlook application and back up the Outlook Data File (.pst) you want to repair.
Follow these below steps to recover corrupt .pst file by using the Inbox Repair Tool:
- First of all, Navigate to any of the following locations:
Outlook 2019: C:\Program Files (x86)\Microsoft Office\root\Office16
Outlook 2016: C:\Program Files (x86)\Microsoft Office\root\Office16
Outlook 2013: C:\Program Files (x86)\Microsoft Office\Office15
Outlook 2010: C:\Program Files (x86)\Microsoft Office\Office14
Outlook 2007: C:\Program Files (x86)\Microsoft Office\Office12
NOTE: If Scanpst.exe is misplaced, confirm that the ‘Show hidden files and folders’ setting is permitted in your Folder Options. If you are still unable to find the file, try repairing Office programs.
- Secondly, double-click SCANPST.
- Then, In the Microsoft Inbox Repair dialog box, tap on Browse to choose the PST you have to repair.
NOTE: If you are still not aware of Outlook PST file location, access the File Explorer window and enter the command: %appdata%\Microsoft\Outlook. - Now, hit Start to initiate the scan.
- Next, If the scanning finds any issues in the file, tap Repair to set those errors.
- Finally, hit OK when the repair process finishes.
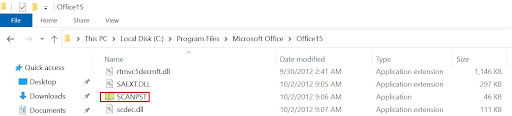
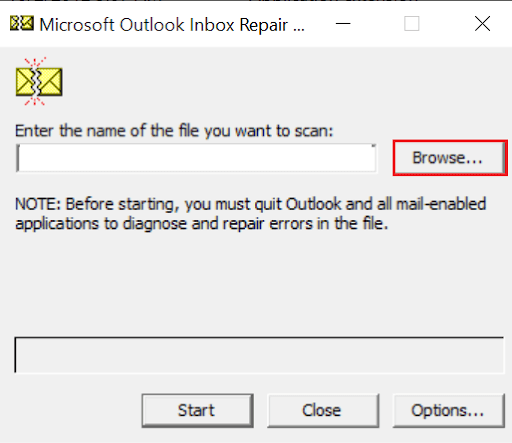
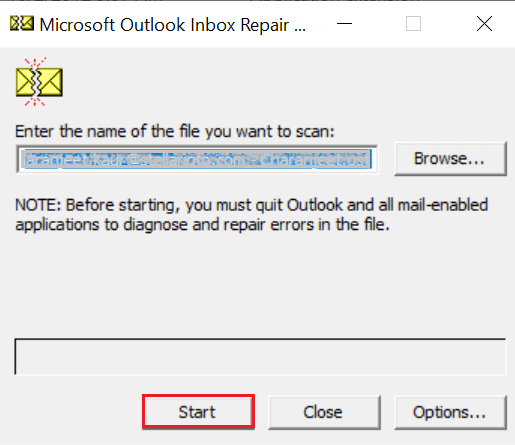
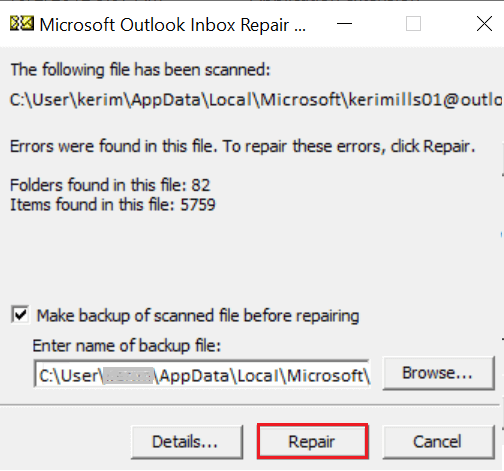
Drawbacks of Scanpst.exe Tool That Can Resolve The Broken PST File are Listed Below:
- It can fail to repair a severely corrupt file.
- Need to run ‘Scanpst.exe’ several times to set the damaged file.
- Does not support recovery from a password-protected file.
- Can stop in the middle of the recovery process and return unexpected errors.
If you cannot repair damaged Outlook PST with SCANPST. Then go through the another direct method to resolve this issue.
Method 2- Fix Damaged Outlook Personal Folder Files- 100 Proven Method
So far, we have seen that the manual method has some drawbacks. So let’s recite another way to repair PST files. Outlook PST software recover emails, contacts, tasks, calendars, journals, attachments, notes, appointments and other from damaged PST file of MS Outlook. It allows you to get a backup of lost/deleted mailbox data and permits you to store the data in several file formats.
Fix Corrupt PST in 4 Simple Steps:
- First, select any recovery mode from the Standard, Advanced, and Deep after launching the tool. Then click OK.
- After completion of the Scanning process select the mailbox folder that you have to store. Tap the Save button.
- Now, choose the location where you need to store and select the file format and tap OK to save the data.
- Finally, Hit OK. After the completion of the saving process.
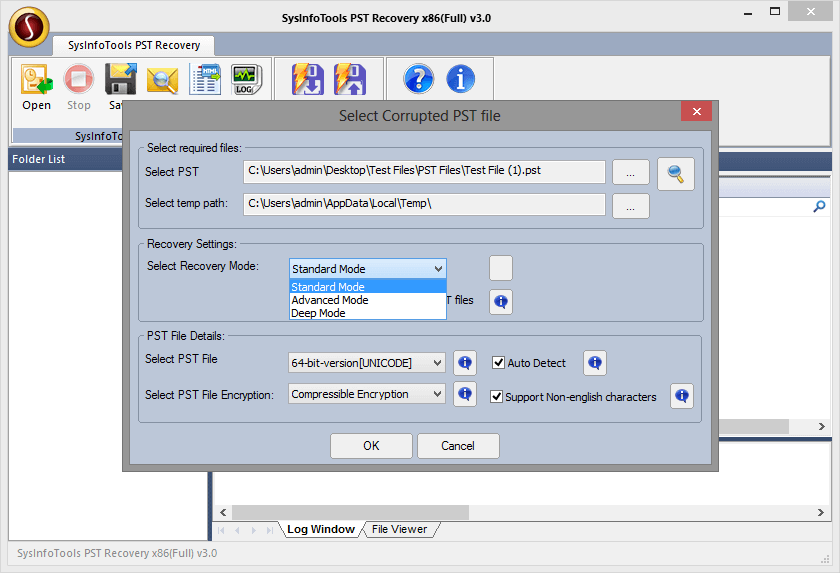
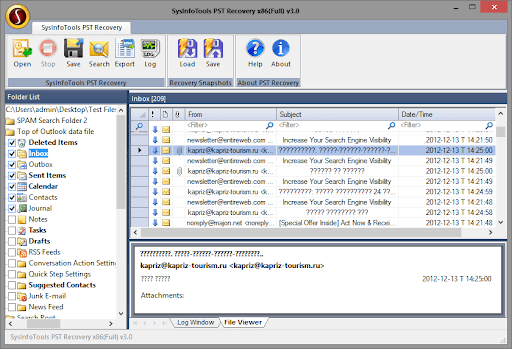
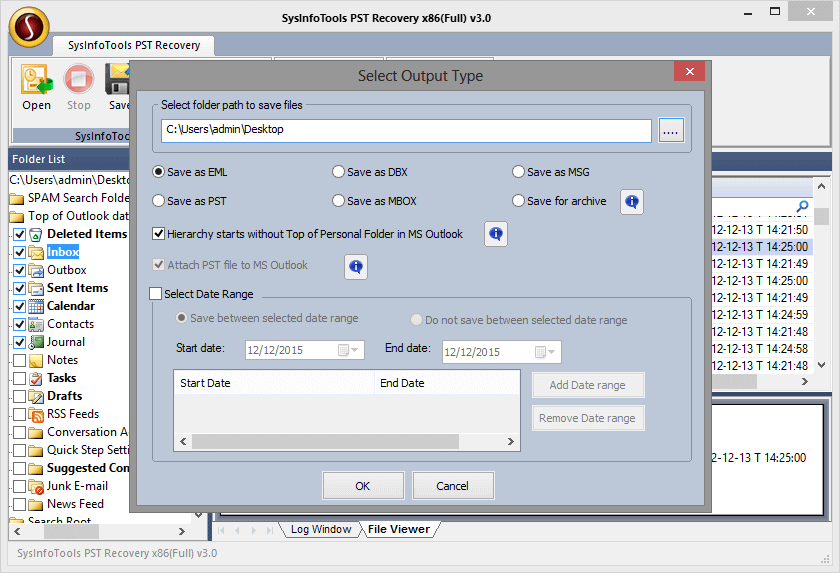
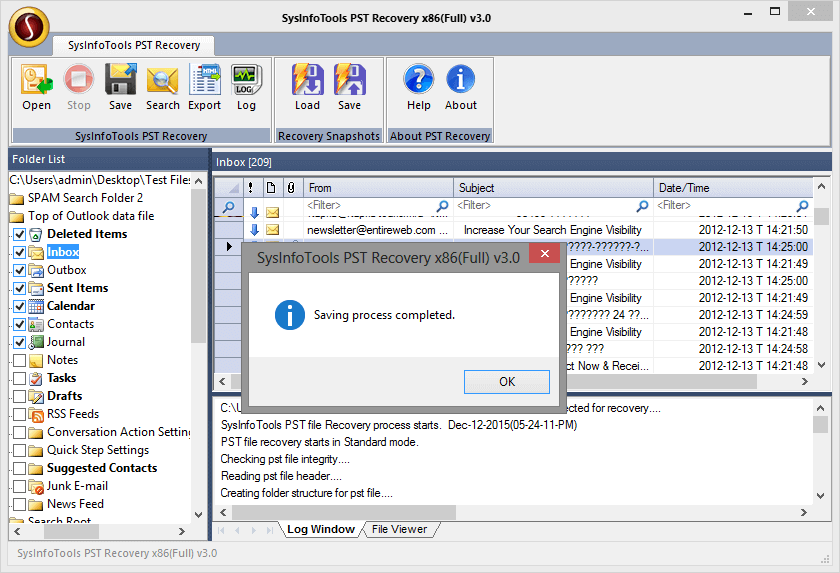
This tool maintains the hierarchy of folder and after storing the files there is no any modification in data.
Prominent Features of Tool
- Store PST files in different file formats such as PST, EML, MSG, MBOX, and also in DBX format.
- Tool supports recovery of high encryption mode, no encryption mode, and compressible encryption mode.
- Recover non-English characters, by checking on the “Support Non-English Characters” option before scanning.
- Automatically detect the Outlook PST file version.
- Compatible with all versions of Microsoft Outlook.
Final Words
After considering the above two methods, we now understood the ways to repair the “fix damaged Outlook personal folder files” issue. As we know, the SCANPST Tool has some limitations that it can recover the file size upto 2 GB. However, it is quite lengthy, time-consuming, and sometimes, it fails to solve the issue. So, I would like to recommend you to repair the damaged Outlook PST File error by using the Repair Outlook PST tool. Installing this software saves time and is easy to migrate. For further queries, please let us know, and your feedback will be appreciated.