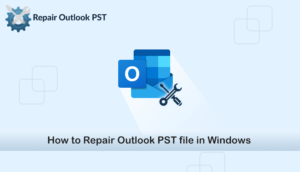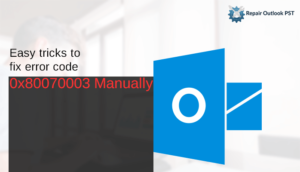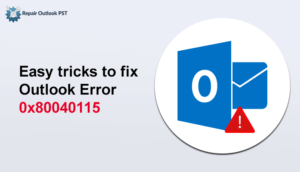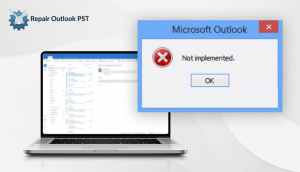When we are using MS Outlook, it stores email, a copy of the local message, calendar events, and other items or attachments in a PST ( Personal Folder Name) file. But for stfsu jersey aiyuk jersey deuce vaughn jersey aiyuk jersey kansas state football uniforms deuce vaughn jersey keyvone lee jersey justin jefferson lsu jersey fsu jersey penn state football jersey oregon ducks jersey custom ohio state jersey penn state football jersey college football jerseys fsu jersey oring these data, we have to create a new PST file in Outlook. The PST file provides us a personal folder for the particular data. That can store all of your Outlook folders, including the Inbox, Calendar, and Contacts.
Additionally, going to the steps to create an Outlook data file for saving the PST file. Let’s know some advantages that influence us to use PST files.
Advantage of Using the PST Files
- Free up storage space in your Outlook inbox.
- Users design their filing system.
- Search option for a specific folder message.
- The files are easily portable.
- Easy to transfer from one Outlook account to another Outlook account.
- Local PST files give users offline access.
- It stores multiple types of data formats like inbox email attachments, calendars, contacts, emails, etc.
- Combining or splitting inbox emails according to the user’s needs
These are some benefits of using PST files and storing the data in PST file Outlook. Now, let’s understand how to Create a New PST File in MS Outlook. To reserve and secure the data in the Outlook file.
Create a New PST File in Outlook Using Different Solutions
In some situations, Users have to create a new PST file for storing emails, a copy of the local message, calendar events, other items, and their attachment. It is not a difficult task to create a new PST file. Here I am talking about the methods to create a new PST file in Outlook.
Create A New File using Outlook Data Files
- Open Outlook, and click on New Items.
- New Items shows a drop-down menu in which you have to select More Items and then click on Outlook Data File.
- After that, create your File Name in which you want to save the PST file.
- Check the Add Optional Password option. To create a password-protected PST file and click OK.
- Then, Enter your password in the Password option and Verify Password option.
- The New PST file is visible on Outlook.
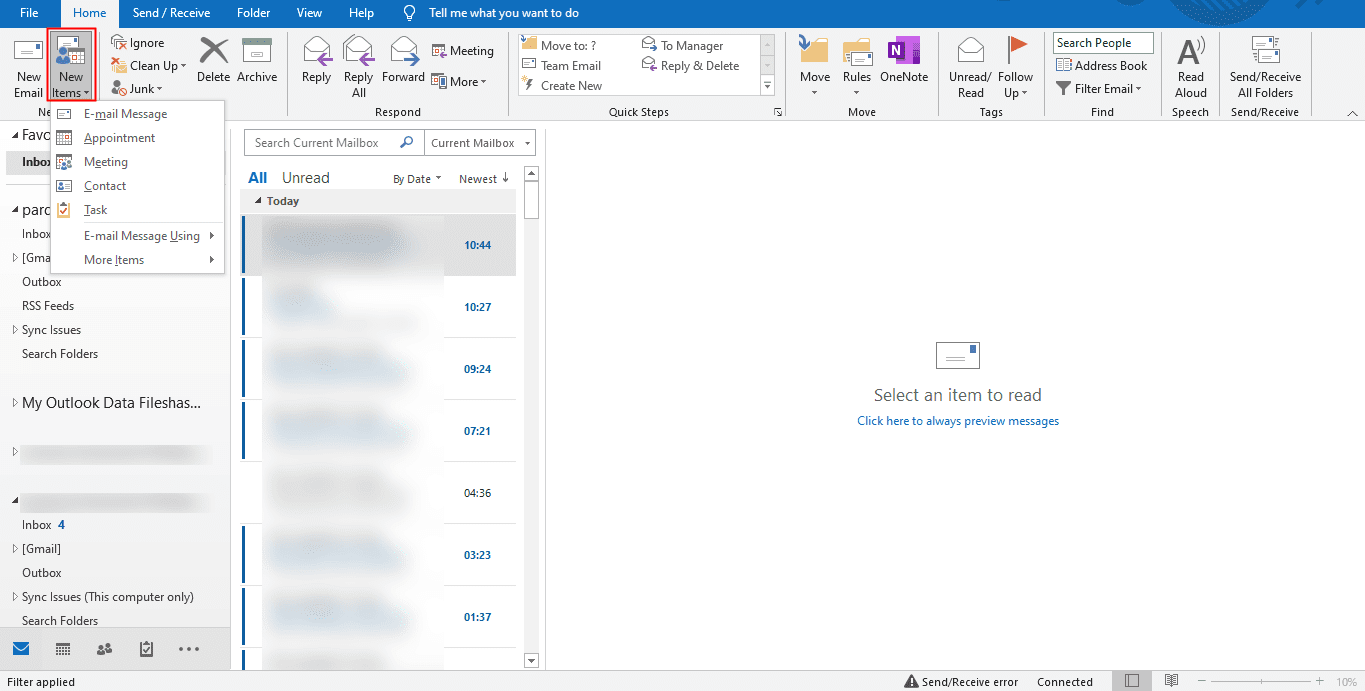
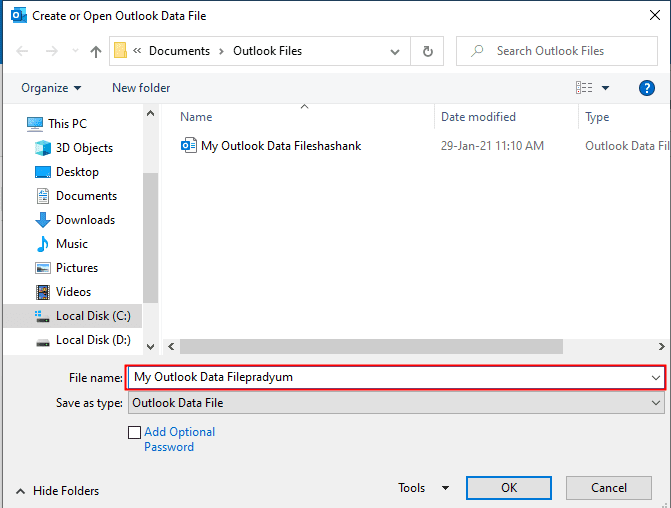
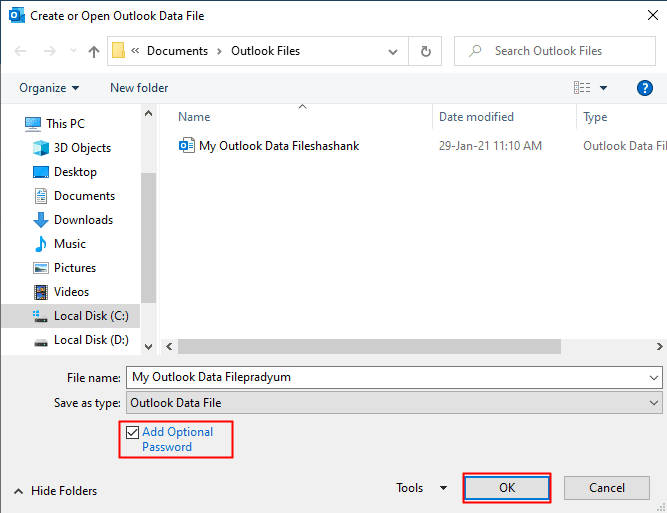
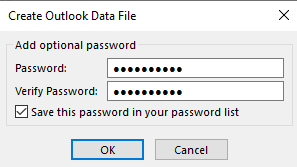
Create A New File using Import and Export Wizard
- Open Outlook, and click on File Option.
- Select the Open & Export Option and click Import/Export.
- After that, from the dropdown menu of the Import/Export option, select Export to a file and click Next.
- Choose Outlook Data File(.pst) and click Next.
- Then, select the files and folders which you want to backup.
- Check the Include Subfolders option, and click Next.
- Click on the Browse option to select the destination path of the Item.
- Choose the given options as per your requirement.
- Replace duplicates with items exported to remove the duplicates files.
- Allow duplicates items to be created, option allows the duplicates files to export.
- Do not export duplicates items option allow us not to export any duplicates files.
- Then, click Finish.
- Add an Optional Password, if you want to add the password in exported PST files and click OK.
- The New PST file is visible on Outlook.
After performing the above two methods, we can easily create a new PST file in Outlook for storing the data. Also, getting the solution of how to create PST in Outlook 2007 for storing the data. But sometimes, you may face a problem of corruption of PST files while restoring the data or transferring the PST files to another Outlook account.
Don’t Worry Here I advise you to use Third Party Software to repair the corrupt PST files. Outlook PST Repair Tool to recover content from your damaged or corrupt PST files. Moreover, it can restore any PST files that include Emails, Calendars, Contacts, and Distribution groups. Additionally, there are no file size limitations for PST file recovery.
Conclusion
Here, I have discussed the PST file and why we should create a new PST file in Outlook. Additionally, mentioned the advantages of creating PST files in Outlook. Moreover, discuss the methods of creating a PST file in MS Outlook. After that, if sometimes the PST files are corrupt. How we have to restore the corrupt PST files using third-party software.