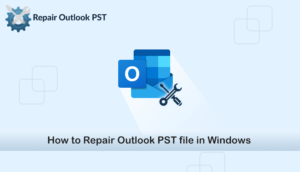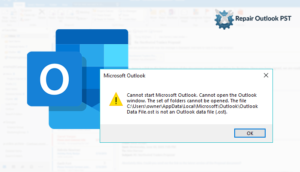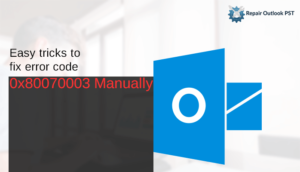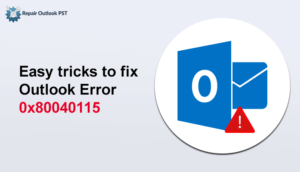Usually, the user has many accounts on different portals. Although, it becomes difficult to store all contacts list at a particular location. Similarly, here an individual who manages all his email accounts via the Outlook platform. He wishes to export contacts to Outlook 2016. Is it possible?
Considering the situation of the user, it is possible to perform such migration using a renowned method. First, we will export all the contacts from three mail clients to CSV file format. Likewise, in the next step, we will import those CSV contacts in Outlook PST.
Now, let’s take a look at the instructions to do so using the desired mail client( Yahoo, Gmail, Hotmail) accordingly.
How to Export Other Contacts from Gmail to CSV
Go through the follow-up instructions to export Gmail contacts to a CSV file:
- Open Google mail on your local browser and then type in the valid username and password to sign-in to your Gmail account.
- Next, redirect to Contacts, and then, in the left-hand side pane, go to the export option. Choose the desired contact you wish to migrate to and hit the Export button.
- Then, pick the option Outlook CSV under Export and again tap the Export button.
Now, the Gmails Contacts will be successfully saved in CSV file format in the desired location.
How to Export Contacts from Yahoo Mail to CSV
Follow the steps given below to save contacts into CSV file via Yahoo! Mail:
- First, open your Yahoo! Mail on any web browser and log-in using the correct credentials.
- Secondly, redirect to the Contacts icon situated at the extreme right-hand side of the home page.
- Thirdly, in the Actions menu, tap the (THREE DOTS) icon and hit Export CSV from the drop-down list.
As soon as you tap the Export (CSV) alternative, the necessary CSV file comprising Yahoo! Contacts will be successfully saved on your local PC. To complete the migration process of each mail client, follow the instructions to Export Contacts to Outlook 2016.
Export Hotmail Emails to CSV
To export your contacts from Hotmail email client to CSV file format, go through the below-given instructions.
- First, log in to your Hotmail/Outlook profile.
- Secondly, tap on the People icon to redirect to your Outlook contacts.
- Thirdly, pick the desired contacts you want to migrate into a CSV. And if you want to transfer the entire contact list into a CSV, mark the All Contacts checkbox. Then, tap the Manage drop-down arrow located at the extreme right of the screen.
- Next, from the drop-down list, pick the Export contacts option.
- In the end, hit the Export button.
After tapping the Export button, a CSV containing the desired contacts will automatically be stored in your system directory.
Outlook Import Contacts CSV
Follow the below-mentioned instructions to export Contacts to Outlook 2016.
- First, open the MS Outlook application on your local PC, redirect to the File menu -> tap Open & Export -> hit Import/Export.
- Secondly, in the Import and Export dialog box, choose the option Import from another program or file and hit Next to proceed further.
- Thirdly, in the following popup, pick the file type and opt for Comma Separated Values as the file type. Then, tap Next to continue.
- Now, navigate using the Browse button to choose the desired file path where you wish to import and tap Next. Also, one can pick an appropriate option to manage replicated items in your data.
- Then, tap the desired folder to store the required data and hit Next to proceed.
- Finally, press the Finish button to begin the import process. Based on the size of the contact list, the process duration can exceed accordingly.
Using the above manual approach one can easily export the contacts from three webmail clients to Outlook PST easily. Even if after successful migration of CV contacts, the contact list has developed inconsistency issues. Them, an individual can use a profound approach to reduce the level of inconsistency in the PST file. One such approach is the PST Repair Tool. The tool can recover the PST file using three modes – Standard, Advanced, and Deep. With the assistance of the recovery modes, you can easily remove the corruption issues in the PST file based on the level of corruption.
Summing It Up:
Manual Approach to Export Contacts to Outlook 2016 is a tactical and time-consuming process. Besides, there is no professional approach designed yet to migrate CSV contacts to Outlook. Although, one can take the help of the automated approach to reduce the level of underlying inconsistency issues. Remember for proper contacts migration, one must follow the manual instructions carefully to avoid data loss.