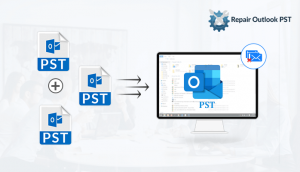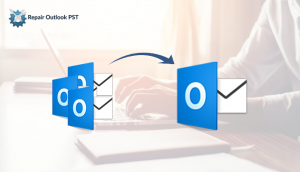With the previous edition of MS Outlook have some limitation with the PST file size. Now the latest Outlook versions can handle the large-sized PST files. Therefore, users want to merge small PST files into a single large-sized PST file so that Outlook can easily handle it.
Here in this blog, we are going to explain all the manual techniques to merge Outlook PST files. So, keep reading this blog to the end.
Why we Merge PST Files?
There are many cases where the merging PST files into one new data file helps a lot:
- When combining multiple old accounts.
- Merging work and social accounts.
- Making backups of already existing accounts.
- Receiving the files from a member of a team or family.
- Moving to a different service or exchange.
Microsoft has solved this problem in recent versions of Outlook such as Outlook 2016, 2013, 2010, and 2007, where there will be no size-related issues with PSTs. Yet a new type of hurdle has emerged now. Users who have old PST files created with older versions of Outlook now need a way to migrate all their data into larger single PST files which can be used with newer versions of Outlook.
Now, let us move ahead to know the manual ways for combining multiple PST into a single PST.
Manual Method to Merge Outlook PST Files
- Initially, Open MS Outlook.
- Go and hit on home tab>> New Items >> More Items. Choose the Outlook data file (PST).
- Make a new Outlook data file and save it in the desired location. Then press “Ok’.
- After this, follow the below steps to export all the mailbox content to the new PST file.
- Tap the File tab >>Open and Export >> Import and Export.
- Now, the dialog box of Import and export wizard appears. Select Import from another program or file. Hit on “Ok”
- Choose the file type.
- Search for the file path and choose the file that you want to import and choose do not import duplicate items.
- Choose the PST file to import and check/uncheck includes subfolder and select Import item into the same folder.
- Hit the finish button.
- Wait for the process gets completed.
Drawbacks of the manual solution
- Users may not merge Outlook PST files together with this approach.
- It becomes a lengthy process.
- Complexity increases with the more number of steps.
- Data loss may occur.
- Other corruption issues may arise.
Don’t worry, we’ve come across the best solution for you. You can use PST Merge Tool to directly combine PST files without any size limitation.
- Using this utility, one can merge multiple Outlook PST files with Emails, Contacts, Calendar, Task, etc.
- It offers three best options to combine PST files that is Merge PST, Joint PST & Merge Contacts.
- This software removes the replicas of items and excludes Deleted items from the merging process.
- Using this utility, you can save time and get the exact result as well without any data loss.
- However, your data will remain intact during the entire process.
- This tool available with its demo and licensed version.
- If you want to use this tool, you can download its demo version for checking its performance.
Conclusion
We have mentioned here the reasons for merging PST files with the manual ways to Merge Outlook PST File. To avoid manual method limitations, a PST Merge Tool has been given with its important features. We hope that you will get your problem solved instantly.