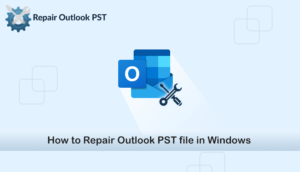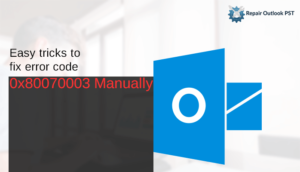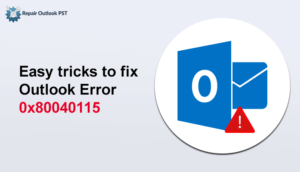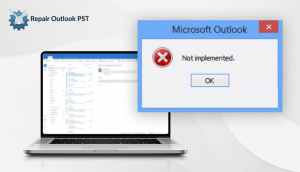Microsoft Outlook is one of the most preferred applications for sending and receiving email for communicating with others. The previous version of the Outlook had some file size limitations. But in the present time, Outlook launched new versions that come with more useful features and huge storage space. Because of these new features, Outlook users upgrading their selves from older version to new versions & this creates multiple PST files. For managing multiple Outlook data huge numbers of users are looking for an efficient way. In this blog, we will share information about how to merge PST files & remove duplicates through manually and automatic method.
Benefits to Merge Multiple Outlook PST Files
Users can processed manually if they have one or two PST files, but if users have multiple PST files, then it is difficult to manage and handles. A large number of PST files can be lost due to accidental deletion. Opening and closing multiple PST files take a long time. As a result, users can easily access multiple files into one.
Merge PST Files and Remove Duplicates Manually
To execute a manual method to combine multiple archive PST files, users have to divide into two parts First, you need to create a new PST file and then import PST files into a new one blank pst file.
Make a New Blank PST File in MS Outlook
- Click on File tab > New Items > More Items > Outlook Data File.
- Select the desired location to save the new PST file with a name that you remember for search it later.
- Hit on the OK button.
Import All Outlook PST Files into New PST File
- Navigate to File, click Open and then press on Import option.
- In the Import/Export Wizard, select “Import from another program or file” option.
- Next, click on next after selecting Outlook data file (.pst).
- Click on Browse button and select the PST file which you want to import. Don’t forget to tick mark the option “Do not import duplicates”.
- Choose the folder to import from, check Include Subfolder and Import items to the same folder in option
- In the end, press on the finish button.
This is the manual methods to combine PST files and remove duplicates. But manual methods are lengthy. You need to import PST files one by one in MS Outlook and it is very time taking process. You have to do even small things manually. You need technical knowledge to perform this task. During this, there are high chances of data loss. It does not keep the file & folders secure. If you don’t have the technical knowledge and you want to do work in a hassle-free manner then you can go with alternative tools.
Alternative methods: Outlook PST Merge Tool to Merge PST Files and Remove Duplicates
In order to merge or combine several Outlook data files into a single file without duplicates, PST merge tools by Repair Outlook PST is one of the best options. This software is capable to merge Outlook data files wit emails, calendars, contacts, task and so on. The GUI of this tool is user-friendly & easy to use, even a guy with a non-technical background can install the application & run it successfully. It keeps the data safe & secure during the execution. This tool is compatible with all latest and below Outlook (2019, 2016, 2013, 2010, 2007 etc.) and windows (10, 8.1, 8, 7, etc)
Conclusion
In this blog, we have shared information about how to merge PST files and remove duplicates through manually and automatic method. Manual method is a little bit lengthy & need technical knowledge. Although you can try the alternative tool. We have shared some feature of the tools. Even you can download the free demo version of the tool.