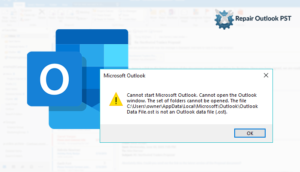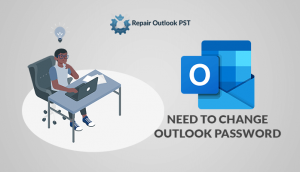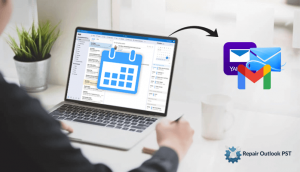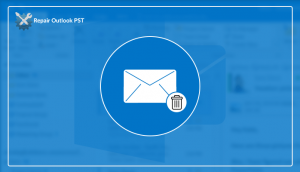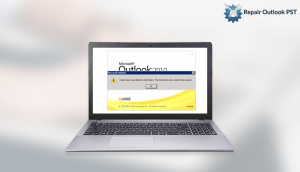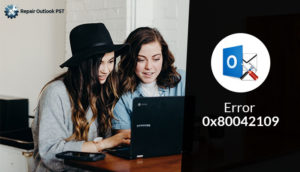Synopsis: This blog post explains the solutions to Resolve MS Outlook Error: “Can’t move the items. The item could not be moved.”
You might be getting the following messages in this error:
- ‘Can’t copy the items. I could not make another copy of the item. The original was either already moved or deleted, or access was denied.’
- ‘Can’t move the items. The item could not be moved. It was either already moved or deleted, or access was denied.’
- ‘Can’t move the items. You do not have sufficient permission to perform this operation on this object. See the folder contact or your system administrator.’
- ‘Can’t move the items. You don’t have permission to create an entry in this folder. Right-click the folder, and then click Properties to check your permissions for the folder. See the folder owner or your administrator to change your permissions.’
The causes of this error are:
The error “Can’t move the items. The item could not be moved.” which occurs when a user tries to move or copy a message from the Outlook Inbox to a public folder.
The main reason behind this error is an oversized PST file which can also lead to software performance, file integrity, and errors.
Reasons behind the MS Outlook Error: “Can’t move the items. The item could not be moved are:
- The emails you are trying to move is already present in the destination folder.
- Some other instance
- Antivirus in the system is performing a threat check on MS Outlook data files.
- The Outlook PST File is corrupt or damaged.
For the first three reasons, you can fix the error by closing all the programs that are in running mode and then try to restart Outlook again. Then you can move or copy the files again from the personal folder to the public folder. If emails could be coppied then the issue is resolved. Otherwise, check the antivirus, if it is interfering with the Outlook files.
After trying all the above tips, if the problem persists then the error is likely due to a corrupt Outlook PST. An oversized PST File can be the reason for corruption in Outlook PST.
Quick steps to know the size of the PST file:
If you want to find out the size of Outlook PST, then follow the steps:
- Open Microsoft Outlook and click on File.
- Now click on Account Settings.
- Next, click on the Data Files tab available in the Account Settings window.
- Highlight the Outlook data file (.PST) and click on Open File Location.
- Right Click on PST file followed by Properties.
- So, you need to reduce the size of the pst if the file is big.
Top Solutions to Resolve MS Outlook Error: “Can’t move the items. The item could not be moved.”
You can try the following solutions given below:
Solution 1.Restart computer
One of the simplest things is to restart the computer and open Outlook again. This solution works when the issue is minor. In many instances, other applications might use PST file data in the background which locks the resource. So, to solve this issue, you can restart the issue.
Solution 2. Scan for virus
Some viruses occupy resources which leads to failure in opening the files or items. So, you can run the antivirus program to get rid of the virus in your system.
Solution 3.Check for user permissions
Sometimes, in the multi-user environment, the users don’t have proper permissions to access the PST files, which can cause many errors. Run Outlook as an administrator if you are an administrator. If you are not an administrator then you need to get permission from the admin. Admin will grant you proper directory permissions.
Solution 4. Repair a corrupt Outlook PST file with Scanpst.exe (inbuilt utility)
For this you can refer to:
Download Scanpst.exe(Inbox Repair Tool) for Outlook 2016, 2013, 2010 & 2007
Solution 5. Create an MS Outlook Profile
Use this solution if the error is due to configuration between another email account and Outlook account. For creating a new Outlook profile, you can use the following steps:
- Go to Microsoft Outlook and select the “option”.
- Select the Account Settings option
- Now choose Manage Profiles
- Go to ‘Show Profiles’ and click on the Add button
- Choose and type a new name for the Profile in the Profile name box and finally click on OK.
- Now try opening the MS Outlook application using the new Outlook profile and check whether the error has been resolved.
- If your problem still remains unresolved, then you need the Professional PST Repair Tool.
Solution 6. By using Professional PST Repair Tool
To Resolve MS Outlook Error: “Can’t move the items. The item could not be moved.” you can download the Professional PST Repair Tool to deal with this error and corrupt pst files.
- Select the PST files to repair
- Click on OK when the scanning process is complete.
- Hit the Browse button to select the location where you wish to save the recovered files.
- Click on OK when the saving process is complete.
To Sum Up
In this article, I have explained the causes and possible solutions to Resolve MS Outlook Error: “Can’t move the items. The item could not be moved.” You can try the solutions provided above. Have a smaller size PST file, try to keep regular backups and archives to fix this error. Hope this article solves your problem!!